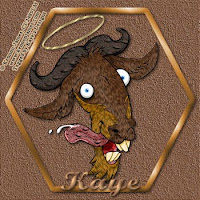
This tutorial is copyrighted to Kaye @ Kaye’z Designz. You may print out for personal use but do not post to any site or distribute as your own. Any resemblance to others online is purely coincidental.
Supplies Needed: Paint Shop Pro any version, I used X2. You can get it from COREL. Tube of choice. I used one from Kennon James who used to be with CILM. I could not find a new site for him. Color, Gradient or Pattern of choice. Font of choice or use mine Formal.
Notes: Open tube in PSP, minimize. Open font and minimize on Task Bar and it will be available when needed. Pick two colors from tube, one light, one dark and create FG / BG gradient with these settings: Linear, Angle 45, Repeats 10, Invert - unchecked.
You will need the Script Toolbar & CenterLayer script, this script is standard in all PSP versions. Before doing this go to File / Workspace / Save and give it a unique name so you can re-load workspace if needed. To get the Script Toolbar go to View / Toolbars / Script. Click on it and it should appear on your workspace. Once you have the Toolbar visible click on the drop-down arrow and find the CenterLayer script. To Run script click on Run Selected Script (dark blue arrow icon).
You may also want to add Edit Selection icon to your layer palette. To do this right click on your workspace and select Customize. Under Categories scroll down to All Commands then under Commands on the right scroll down till you find Edit Selection. Click on icon and drag to upper part of Layer Palette where the icon for creating new layers is. Release the mouse and you should have the new icon there. Or you can go to Selections / Edit Selection.
Step 1 Open new canvas 500 X 500. Flood Fill with color, gradient or pattern of choice. I used #845C43. Go to Effects / Texture Effects / Fine Leather: #BCBCBC, 239, 30, 250, 139, 6. Name this layer BG.
Step 2 Add a New Raster Layer. Get your Selection Tool on the Tools Toolbar and choose one of the shapes in the drop-down. I used the Hexagon. Drag out your shape to fill most of the canvas. Click on Edit Selection icon in layer palette or go to Selections / Edit Selection. The selection will turn red and now you can edit it as if it were an image. Go to the Script Toolbar and run the CenterLayer script. Or go to File / Script / Run / CenterLayer. This will center selection on your canvas. You can Resize it now with the Raster Deform Tool if it’s too big or too small. Click on Edit Selection to stop editing. Do Not Deselect.
Step 3 Stay on the selection layer and go to Selections / Modify / Select Selection Borders (Alt + S + M + B). Select Inside and in Border Width type in amount you want border to be, I used 15. Flood Fill with color, gradient or pattern of choice that goes with your tube. Add Inner Bevel: Bevel #11, 5, 8, 3, 0, 0, White, 130, 45, 30. Deselect (Ctrl + D). Add Drop Shadow: 3, 3, 55, 8, Black. Name this layer Shape. I named mine hexagon.
Step 4 (Optional) If you want halo, Add New Layer. Go back to Selection Tool and choose Ellipse. Draw out oval to fit above your tube. Go to Selections / Modify / Select Selection Borders (Alt + S + M + B). Select Inside and in Border Width type in amount you want border to be, I used 5. Flood Fill selection with a gold gradient or pattern. Deselect (Ctrl + D). Add Drop Shadow. I used same settings from Step 3. Name this layer halo.
Step 5 Copy and Paste your tube as New Layer. Give tube a Drop Shadow of choice. I used same settings from Step 3. Name this layer tube.
Step 6 Select Text Tool. Add text and / or name with font and size of choice. I used Formal, size 65, stroke 2. Colors FG #845C43, BG #DBAF79. Changed BG to same gradient in Notes. Go to Effects / 3D Effects / Inner Bevel: Bevel #2, 9, 0, 2, 0, 0, White, 315, 50, 30. Add Drop Shadow: 2, 2, 55, 5, Black. Name this layer text. Place where desired.
Step 7 Add your copyright(s) and / or watermark. Name layers CR and / or WM. Save as .pspimage to make future changes. Use JPEG Optimizer at default settings. Click on curved arrow to get default setting and Save as .jpg to send thru group.
All done! I hope you have enjoyed my tutorial. Remember this is just a guide. Experiment using different colors, gradients or patterns, images and settings. Any questions you can reach me here kayewinters@zoomtown.com. This tutorial was written 2/16/09 by © Kaye’z Designz.



No comments:
Post a Comment