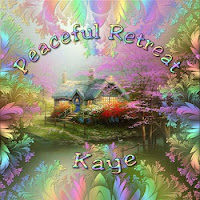This tutorial is copyrighted to Kaye @ Kaye’z Designz. You may print out for personal use but do not post to any site or distribute as your own. Any resemblance to others online is purely coincidental.
Supplies Needed: Paint Shop Pro any version, I used X2. You can get it from COREL. Tube of choice. I used one by Keith Garvey, it can be purchased at My PSP Tubes. You may use your own color, gradient or pattern. Font of choice or use mine Storybook. Mask of choice or use mine WSL004 by WeeScottLass. Supplies.
Notes: Open tube in PSP. Open font and minimize to task bar. Save often.
Step 1 Open new canvas 500 X 500. Flood Fill with pattern of choice. I used LOTR 02 Name this layer BG.
Step 2 Add a New Layer. Flood Fill with another pattern of choice. I used Colorful Fae.
Apply Funhouse / Cirquelate: 21. Apply FM Tile Tools / Blend Emboss default settings. Apply mask of choice. I used WSL004 with Invert Mask Data checked. Merge / Merge Group. Name this layer mask.
Step 3 Copy and Paste tube of choice. Drop Shadow of choice, mine was 3, 3, 65, 8, Black. Move below mask layer. Name this layer tube.
Step 4 Active mask layer. Grab your Text Tool with font and size of choice. I used Storybook, Vector, Size 65, Bold, Stroke 0.5 black, for fill I used same pattern used on mask layer. Type your text. Add Inner Bevel of choice. I used Bevel #2, 9, 0, 2, 0, 0, White, 315, 50, 30. Add Drop Shadow of choice. I used 2, 2, 65, 5, Black. Name this layer text.
Step 5 Add your name and / or watermark. Add any copyrights if required.
Step 6 Optional: Add border of choice. I activated the mask layer and went to Selections / Select All. Selections / Modify / Contract by 10. In layer palette right click on mask layer and Promote Selection to Layer. Apply Inner Bevel of choice. I used same settings as Step 4. Selections / Invert and apply Cutout of choice. Mine was 0, 0, 60, 30, Black. Deselect. Name border. Save as .pspimage to retain layers for future changes. Save as .jpg using Jpeg Optimizer to send thru group.
All done! I hope you have enjoyed my tutorial. Remember this is just a guide. Experiment using different colors, gradients or patterns, images and settings. Any questions you can reach me at kayewinters@zoomtown.com. This tutorial was written 3/13/09 by Kaye’z Designz.