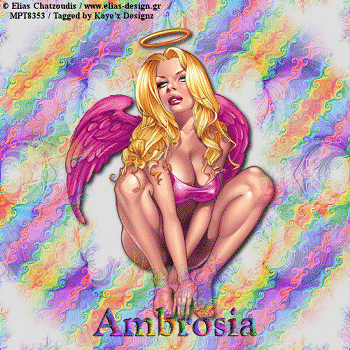This tutorial is copyrighted to Kaye @ Kaye'z Designz. You may print out for personal use but do not post to any site or distribute as your own. Any resemblance to others online is purely coincidental.
Supplies Needed: Paint Shop Pro any version, I used X3. You can get it from COREL. Tube of choice. I used one by Elias Chatzoudis, you must purchase a license from MPT to use. You may use your own color, gradient or pattern, I used a pattern I created. Mask of choice. I enclosed one you can use. Font of choice, I used CordialBlk which came with a program installed on my computer but I don’t know which one. Notes: Open supplies in PSP. Open font and minimize to task bar. SAVE OFTEN.
STEP 1 Open new canvas 500 X 500, Resolution 72.0. Flood Fill with color, gradient or pattern of choice. I used #E0E0E0. Name this layer BG.
STEP 2 Add a New Layer. Flood Fill with pattern of choice, I used a pattern I created. Apply mask of choice. Merge Group. Name this layer mask.
STEP 3 Copy and Paste tube of choice. Resize if needed. Drop Shadow of choice, mine was 3, 3, 65, 8, Black. Name this layer tube.
Move it below mask layer. Select All, Float, Defloat. Activate the mask layer and Erase the mask from around the head area.
STEP 4 Add any elements of choice.
STEP 5 Grab your Text Tool with font and size of choice. Vector, Size depends on font used, Bold, Stroke of choice, for Fill I used same pattern. Type your text. Add Inner Bevel of choice. Add Drop Shadow of choice. Name this layer text.
STEP 6 Resize tag for group requirements.
Add your watermark And artist’s copyrights.
STEP 7 Save as .pspimage to retain layers for future changes. Save as .jpg using Jpeg Optimizer to send thru your group.
TO ANIMATE
STEP 1 Activate the tube layer. Using the Freehand Selection Tool, Point to Point go around parts of the hair you would like to “blow”.
Duplicate the layer 2 times for a total of 3 layers.
STEP 2 Activate bottom tube layer and go to Effects / Plugins / Eye Candy 4000 / Jiggle: Bubbles, 13.50, 2, 6, Seamless Tile unchecked, Random Seed 1. If you don’t have EC 4000 try EC 3.1. You may have to play with the settings.
Move up to copy of tube layer and repeat Eye Candy effect but click on Random Seed once. Do the same to copy (2) of tube layer, repeat Eye Candy effect but click on Random Seed once again.
STEP 3 Hide copy and copy (2) of tube layer. Copy Merged, go to Animation Shop and Paste as New Animation.
STEP 4 Hide original tube layer, unhide copy of tube layer. Copy Merged, go back to Animation Shop and Paste after Current Frame. Do the same with copy (2) of tube layer.
View Animation. For a strong wind you can leave Frame Speed at 10 or if you want a lighter wind change Frame Properties to a higher number. I used 30.
STEP 5 When happy Save As .gif file with these settings: Slider all the way at top for Better Quality. Under Colors tab: 255 colors, Optimized Octree, Error Diffusion. Under Optimizations tab: Check Write minimal frames and Map Identical Pixels other boxes should be unchecked.
All done! I hope you have enjoyed my tutorial. Remember this is just a guide. Experiment using different colors, gradients or patterns, images and settings. Any questions or if you would like to show me your results, you can reach me at kayewinters@zoomtown.com. This tutorial was written 8/26/10 by Kaye'z Designz.