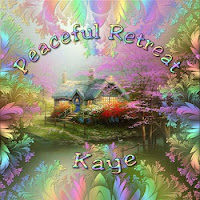
This tutorial is copyrighted to Kaye @ Kaye’z Designz. You may print out for personal use but do not post to any site or distribute as your own. Any resemblance to others online is purely coincidental.
Supplies Needed: Paint Shop Pro any version, I used X2. You can get it HERE. Misted image or use your own. I also enclosed misted image with background in case you prefer to use it. Flaming Pear Freebies HERE. Scroll down to Free Plugins and download. A mask of choice or use mine kjw-fractal 01 made by me. Font of choice. Supplies.
Notes: Open misted image & mask in PSP, minimize mask. Open font and minimize and it will be available when needed.
Notes: Open misted image & mask in PSP, minimize mask. Open font and minimize and it will be available when needed.
Step 1 Open New Canvas 500 X 500 transparent. Copy and Paste misted image as New Layer on canvas. Delete raster 1 layer. Duplicate misted layer. Select original misted layer. Go to Effects / Plugins / Flaming Pear / Solidify B. Click and it will apply itself automatically. Go to Adjust / Blur / Gaussian Blur: Radius 30. Save.
Step 2 Add a New Raster Layer and Flood Fill with color, gradient or pattern of choice. I used Rainbow Pastel gradient with these settings: Radial, Angle 0, Repeats 10, Invert unchecked. Go to Layers / New Mask Layer / From Image. Put a check in Invert Mask Data. Click on Source Window and select kjw-fractal 01 or mask of choice. In layer palette right click on highlighted layer and choose Merge / Merge Group. NOTE: Since the Rainbow Pastel is very light I Duplicated mask layer then Merged Down to darken a little. Add Drop Shadow: 1, 1, 50, 1, Black. Save.
Step 3 Select Preset Shape Tool / Ellipse. Retain Style unchecked. Antialias & Create as Vector checked, Line Style Solid, Width 2. In Material palette set foreground to Black and close off background. Draw oval shape to size 400 X 300. Center on canvas. Have rulers on (View / Rulers). Start at coordinates X50, Y100 draw down and right to coordinates X450, Y400. Watch numbers on status bar at bottom of work space. It should now be centered on canvas. To verify go to File / Script / Run / Center Layer. Duplicate oval and hide in layer palette. We will come back to it shortly. Highlight first oval layer.
Step 4 Select Text Tool with these settings. In Material palette set foreground and background to color, gradient or pattern of choice. I used foreground Black, background Rainbow Pastel gradient: Linear, Angle 0, Repeats 3, Invert unchecked. Click on oval near top center until A with half circle appears. Type your text. When text is to your liking in layer palette click on plus sign (+) to open layer. Click on eye next to Preset Shape. This will close off oval. If you like add Inner Bevel and Drop Shadow of choice. I used Inner Bevel: Bevel #2, 8, 15, 2, 2, 15, White, 315, 50, 30. And Drop Shadow: 2, 2, 50, 3, Black.
Step 5 (Optional) Unhide 2nd oval layer. Image / Flip. Center on Canvas. Select Text Tool with same settings in Step 4. Click on arrowheads until you see Offset. Change it to -25. If you use different font and size you may need to adjust this setting. This places your text above, on or below the oval. Click on oval at bottom center and type your name. In layer palette click on plus sign (+) to hide oval. Add same Inner Bevel and Drop Shadow from Step 4.
Step 6 Add your copyrights and / or watermark. Save as .pspimage to make future changes. Use JPEG Optimizer at default settings. Click on curved arrow to get default setting and Save as .jpg to send thru group.
Step 6 Add your copyrights and / or watermark. Save as .pspimage to make future changes. Use JPEG Optimizer at default settings. Click on curved arrow to get default setting and Save as .jpg to send thru group.
All done! I hope you have enjoyed my tutorial. Remember this is just a guide. Experiment using different colors, gradients or patterns, images and settings. Any questions you can reach me here kayewinters@zoomtown.com. This tutorial was written 2/11/09 by Kaye’z Designz.



No comments:
Post a Comment